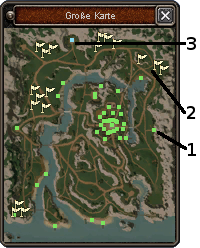Beginner-Handbuch: Unterschied zwischen den Versionen
| [geprüfte Version] | [gesichtete Version] |
Aeluin (Diskussion | Beiträge) |
|||
| (39 dazwischenliegende Versionen von 22 Benutzern werden nicht angezeigt) | |||
| Zeile 1: | Zeile 1: | ||
| + | {{Navigation|}} | ||
__TOC__ | __TOC__ | ||
==Beginner-Handbuch== | ==Beginner-Handbuch== | ||
Wer kennt es nicht, man betritt ein Spiel zum ersten Mal, freut sich auf das was da kommt, und dann darf man sich fürs erste durch eine Menge von Bedienfeldern, und Funktionen kämpfen. Metin2 bietet da schon zu Beginn eine gute Hilfe, und blendet beim ersten einloggen ins Spiel, am linken Bildschirmrand, einen Hilfe-Button ein. Nützliches hierzu findest du auch unter „[[Die ersten Schritte bis Level 5]]" und im [[FAQ]]. | Wer kennt es nicht, man betritt ein Spiel zum ersten Mal, freut sich auf das was da kommt, und dann darf man sich fürs erste durch eine Menge von Bedienfeldern, und Funktionen kämpfen. Metin2 bietet da schon zu Beginn eine gute Hilfe, und blendet beim ersten einloggen ins Spiel, am linken Bildschirmrand, einen Hilfe-Button ein. Nützliches hierzu findest du auch unter „[[Die ersten Schritte bis Level 5]]" und im [[FAQ]]. | ||
| − | |||
| − | |||
==Die Minikarte== | ==Die Minikarte== | ||
Sie zeigt dir was sich in deiner näheren Umgebung befindet. | Sie zeigt dir was sich in deiner näheren Umgebung befindet. | ||
| − | '''Allgemein für Karten:''' Fahre mit der Maus über einen der bunten Punkte innerhalb der Karte, und es zeigt dir einen | + | '''Allgemein für Karten:''' Fahre mit der Maus über einen der bunten Punkte innerhalb der Karte, und es zeigt dir einen Namen, gegebenenfalls das Spielerlevel, sowie ein Paar von Koordinaten an. |
| − | [[ | + | [[Datei:Minikarte.png|left]]'''1.''' Der goldene Pfeil bist du. Dabei zeigt dir die Richtung des Pfeils die Blickrichtung deines Charakters und der helle Lichtkegel, der von dir ausgeht, zeigt die Richtung, in die die Spielkamera gedreht ist, also den Ausschnitt der Welt, den du gerade betrachtest. Dies erleichtert die Orientierung, wenn man sich auf der Suche nach bestimmten Orten befindet, beispielsweise während einer [[Quest]]. |
| − | '''2.''' | + | '''2.''' Gelbe Punkte zeigen dir die Mitspieler aus deinem Reich an. |
| − | '''3.''' Rote Punkte zeigen dir die | + | '''3.''' Rote Punkte zeigen dir die [[Monster]] in deiner Nähe an. |
| − | '''4.''' | + | '''4.''' Spieler welche mit dir in einer [[Gruppe]] kämpfen werden blau markiert. Sollten sich diese nicht in Sichtweite befinden wird ihre Richtung am Rand der Minimap angezeigt. |
| − | '''5.''' Pinke Punkte zeigen dir die Mitspieler aus | + | '''5.''' Pinke Punkte zeigen dir die Mitspieler aus den anderen, verfeindeten Reichen an, und Mitspieler mit denen du gerade ein Duell austrägst. |
| − | '''6.''' | + | '''6.''' Grüne Punkte zeigen dir die [[NPC|NPC´s]], [[Bergbau#Erze abbauen|Erz-Adern]] und [[Pferd]]e in deiner Nähe an. |
| − | '''7.''' Plus, und Minus ermöglichen es dir | + | '''7.''' Plus, und Minus ermöglichen es dir den Zoomfaktor der Minikarte zu ändern. |
| − | '''8.''' Unter der Minikarte stehen der Server und der Channel, auf den du dich gerade befindest. | + | '''8.''' Unter der Minikarte stehen der [[Server]] und der [[Channel]], auf den du dich gerade befindest. |
| − | '''9.''' Mit | + | '''9.''' Mit dem Kreuz kannst du die Minikarte schließen, und [[Datei:Minikarte2.png]] hiermit auch wieder öffnen. |
| − | + | '''10.''' Zeigt deine verfügbaren Animaspähren an, diese werden benötigt um den [[Zodiak-Tempel]] betreten zu können. | |
| − | |||
| − | |||
| − | ''' | + | '''11.''' Mit „M“ öffnest du die Übersichtskarte, auch MAP genannt. Sie gibt dir einen Überblick über das ganze Gebiet, in welchem du dich gerade aufhältst. Sie ist jedoch nicht in allen Gebieten verfügbar. |
| − | |||
| − | |||
| + | '''12.''' Ist nur sichtbar wenn die [[Gruppensuche]] aktiviert wurde. | ||
| + | '''13.''' Über den Button "B" kann die [[Kampfzone]] betreten werden. Dies ist nur möglich wen der Button blinkt. | ||
| + | '''14.'''Mit „E“ öffnest du die [[Event-UI]]. „E“ ist nur dann sichtbar wenn ein oder mehrere [[Event]] s auf allen Servern und Channel aktiviert wurden. | ||
| + | '''Weitere Punkte''' | ||
| + | *Blinkende Punkte markieren die Position von Questzielen. Selbst wenn sie nicht im Bereich der Minimap sind, wird die Richtung am Rand der Minimap angezeigt, so sie sich auf der selben Karte wie man selbst befinden. | ||
| + | *Braune Punkte markieren Spieler, die in den PvP Modus "Frei" gewechselt haben. Wenn sowohl du als auch der freie Spieler Level 15 erreicht haben könnt ihr euch gegenseitig angreifen. '''Aber vorsicht:''' Wenn einer von euch stirbt verliert der "Mörder" Rangpunkte! | ||
| + | {{Hinweis|Wählst du den Zoom der Karte zu weit, werden Monster und andere Spieler nicht mehr darauf markiert.}} | ||
| + | == Die Übersichtskarte == | ||
| + | Im Gegensatz zur Minikarte ist auf der Übersichtskarte (früher "große Karte") weder ein Gegner, noch ein Mitspieler zu sehen. Ausnahme bildet hierbei ein [[Gruppe|Gruppenmitglied]], die Position des Spielers wird mit einem blauen Punkt auf der Karte angezeigt. | ||
| + | [[Datei:Karte.png|left]] '''1.''' Wie auch auf der Minikarte zeigen die grünen Punkte die NPC´s an. | ||
| + | '''2.''' Die goldenen Fähnchen zeigen dir die [[Gildengrundstück|Gildengrundstücke]] an, welche von Gilden gekauft und bebaut werden können. Wenn du mit der Maus über die Fahnen fährst, wird dir angezeigt, welche Gilde gegebenenfalls das Land für sich beansprucht hat. | ||
| + | |||
| + | '''3.''' Der blaue Punkt ist ein Portal. Es führt euch in angrenzende Gebiete. | ||
| + | '''--''' Blinkende rote Punkte sind genau wie auf der Minimap deine aktuellen Questziele. | ||
| + | <br> | ||
| + | <br> | ||
| + | <br> | ||
| + | <br> | ||
| + | <br> | ||
| + | <br> | ||
| + | == Die Funktionsleiste == | ||
| + | [[Datei:Funktionsleiste.png]] | ||
| + | '''1. [[Energie-System]]''' Ist die Leiste gefüllt ist das System aktiv. | ||
| + | '''2. Ingame [[Itemshop|ItemShop]]:''' Klickst du auf diese, sich drehende Drachenmünze, so kannst du Items aus dem Item Shop von Metin2 im Spiel kaufen. | ||
| − | + | '''3. [[Trefferpunkte]]:''' Hier zeigt es deine verbliebenen Lebenspunkte an. Wenn es mal eng wird, und sie zur Neige gehen, dann kannst du sie mit einem der [[Roter Trank|roten Tränke]] wieder auffüllen. | |
| − | [[ | ||
| − | ''' | + | '''4. [[Manapunkte]]:''' Hier zeigt es dir deine verbliebenen Magiepunkte an. Magie benötigst du z.B., um deine [[Allgemeines zu Fertigkeiten|Fertigkeiten]] ausführen zu können. Auch sie kannst du bei Bedarf mit einem der [[Blauer Trank|blauen Tränke]] auffüllen. |
| − | ''' | + | '''5. [[AP]] Anzeige:''' Hier zeigt es dir deine Ausdauer an. Geht sie zu Ende, dann wirst du für kurze Zeit langsamer, doch sie füllt sich sehr schnell wieder auf. |
| − | ''' | + | '''6. [[Erfahrungspunkte|Erfahrung]]:''' Hier zeigt es dir deine bisher gesammelte [[EXP|Erfahrung]] an, wenn du mit der Maus darauf hältst auch in %. Wenn eine Kugel voll wird erhältst du einen [[Status|Statuspunkt]]. Wenn alle vier Kugeln voll sind steigst du einen [[Erfahrungspunkte|Level]] auf. |
| − | ''' | + | '''7. Funktion der linken Maustaste:''' Hier stehen dir drei Möglichkeiten zur Verfügung deine linke Maustaste mit einer Aktion zu belegen. |
| + | *[[Datei:Angreifen.png]] ''Angreifen'' – Du führst nur einen Schlag aus. | ||
| + | *[[Datei:AutoAngreifen.png]] ''Automatisch angreifen'' – Du schlägst so lange zu bis du deinen Gegner erlegt hast. | ||
| + | *[[Datei:Kamera.png]] ''Perspektive'' – Du legst die Kamerasteuerung auf die linke Maustaste. | ||
| − | ''' | + | '''8. Schnellzugriffsfeld:''' Du kannst auf diese Felder Fertigkeiten oder Tränke schieben. Nun kannst du, wenn du etwas davon benötigst, dies sehr schnell, und einfach über die Tasten „1-4 und F1-F4“ aktivieren. |
| − | ''' | + | '''9. Fenster vergrößern:''' Öffnet ein weiteres Menü welches den Zugrriff auf folgende Systemen ermöglicht: |
| − | *[[ | + | *[[Datei:Gruppensuche Chatleiste.png|link=Gruppensuche]] [[Gruppensuche]] |
| − | *[[ | + | *[[Datei:Drachensteinalchemie Button Chatleiste.png|link=Drachensteinalchemie]] [[Drachensteinalchemie]] |
| − | *[[ | + | *[[Datei:Pet UI Symbol.png|link=Pet-System#Allgemeines]] [[Pet-System#Allgemeines|Pet-System]] |
| + | *[[Datei:Autojagd Chatleiste.png|link=Autojagd]] [[Autojagd]] | ||
| + | *[[Datei:Monsterkarten Chatleiste.png|link=Monsterkarten-System]] [[Monsterkarten-System]] | ||
| − | |||
| − | ''' | + | '''10. Schnellzugriffsfeld Auswahl:''' Mit den auf, und ab der Pfeile kannst du auf die vier Ebenen des Schnellzugriffsfeldes zu greifen. Auch möglich durch Umschalttaste + Zahl (1-4) |
| − | ''' | + | '''11. Funktion der rechten Maustaste:''' Hier stehen dir zu Beginn zwei Möglichkeiten zur Auswahl, Funktionen auf die rechte Maustaste zu legen. |
| + | *[[Datei:Angreifen.png]] ''Angreifen'' – Du führst nur einen Schlag aus. | ||
| + | *[[Datei:Kamera.png]] ''Perspektive'' – Du legst die Kamerasteuerung auf die rechte Maustaste. | ||
| + | Wenn du bereits etwas weiter im Spiel bist, erscheinen dort auch einige deiner erlernten Fertigkeiten zur Auswahl. | ||
| − | ''' | + | '''12. Vermögen:''' Öffnet eine Leiste in welcher alle Währungen ([[Gaya]], [[Won]] und [[Yang]]) aufgelistet sind. |
| − | |||
| − | |||
| − | |||
| − | ''' | + | '''13. Charakterfenster öffnen:''' In diesem Fenster erfährst du, auf vier Karteireiter verteilt, alles was für deinen Char wichtig ist, und hier tätigst du auch deine Einstellungen wie das verteilen deiner Statuspunkte, und deiner Fertigkeitenpunkte. |
''Die vier Karteikarten des Charakterfensters:'' | ''Die vier Karteikarten des Charakterfensters:'' | ||
| Zeile 94: | Zeile 116: | ||
*Auftrag – „N“ | *Auftrag – „N“ | ||
| − | ''' | + | '''14. Inventarfenster:''' Das Inventar übernimmt zu einem die Funktion deiner Taschen, welche leider all zu oft sehr schnell überfüllt sind. Zum anderen legst du auch deine Ausrüstung über das [[Inventar]] an. Auch zu öffnen über „I“. |
| − | ''' | + | '''15. Nachrichten:''' Hier, im [[Nachrichten-Fenster]] verwaltest du deine Freunde, und findest alle aus deiner Gilde wieder, auch zu öffnen über "Alt+M". |
| − | ''' | + | '''16. Optionen:''' Hier in [[Optionen]] sind unter anderem auch einige nützliche Spieleinstellungen möglich. |
| + | [[Kategorie:Infos]] | ||
| − | [[ | + | [[ae:دليل المبتدئين]] |
| + | [[en:Guide:Beginner guide]] | ||
| + | [[hu:Kezdők kézikönyve]] | ||
Aktuelle Version vom 10. November 2023, 12:19 Uhr
Inhaltsverzeichnis
Beginner-Handbuch
Wer kennt es nicht, man betritt ein Spiel zum ersten Mal, freut sich auf das was da kommt, und dann darf man sich fürs erste durch eine Menge von Bedienfeldern, und Funktionen kämpfen. Metin2 bietet da schon zu Beginn eine gute Hilfe, und blendet beim ersten einloggen ins Spiel, am linken Bildschirmrand, einen Hilfe-Button ein. Nützliches hierzu findest du auch unter „Die ersten Schritte bis Level 5" und im FAQ.
Die Minikarte
Sie zeigt dir was sich in deiner näheren Umgebung befindet.
Allgemein für Karten: Fahre mit der Maus über einen der bunten Punkte innerhalb der Karte, und es zeigt dir einen Namen, gegebenenfalls das Spielerlevel, sowie ein Paar von Koordinaten an.
1. Der goldene Pfeil bist du. Dabei zeigt dir die Richtung des Pfeils die Blickrichtung deines Charakters und der helle Lichtkegel, der von dir ausgeht, zeigt die Richtung, in die die Spielkamera gedreht ist, also den Ausschnitt der Welt, den du gerade betrachtest. Dies erleichtert die Orientierung, wenn man sich auf der Suche nach bestimmten Orten befindet, beispielsweise während einer Quest.
2. Gelbe Punkte zeigen dir die Mitspieler aus deinem Reich an.
3. Rote Punkte zeigen dir die Monster in deiner Nähe an.
4. Spieler welche mit dir in einer Gruppe kämpfen werden blau markiert. Sollten sich diese nicht in Sichtweite befinden wird ihre Richtung am Rand der Minimap angezeigt.
5. Pinke Punkte zeigen dir die Mitspieler aus den anderen, verfeindeten Reichen an, und Mitspieler mit denen du gerade ein Duell austrägst.
6. Grüne Punkte zeigen dir die NPC´s, Erz-Adern und Pferde in deiner Nähe an.
7. Plus, und Minus ermöglichen es dir den Zoomfaktor der Minikarte zu ändern.
8. Unter der Minikarte stehen der Server und der Channel, auf den du dich gerade befindest.
9. Mit dem Kreuz kannst du die Minikarte schließen, und ![]() hiermit auch wieder öffnen.
hiermit auch wieder öffnen.
10. Zeigt deine verfügbaren Animaspähren an, diese werden benötigt um den Zodiak-Tempel betreten zu können.
11. Mit „M“ öffnest du die Übersichtskarte, auch MAP genannt. Sie gibt dir einen Überblick über das ganze Gebiet, in welchem du dich gerade aufhältst. Sie ist jedoch nicht in allen Gebieten verfügbar.
12. Ist nur sichtbar wenn die Gruppensuche aktiviert wurde.
13. Über den Button "B" kann die Kampfzone betreten werden. Dies ist nur möglich wen der Button blinkt.
14.Mit „E“ öffnest du die Event-UI. „E“ ist nur dann sichtbar wenn ein oder mehrere Event s auf allen Servern und Channel aktiviert wurden.
Weitere Punkte
- Blinkende Punkte markieren die Position von Questzielen. Selbst wenn sie nicht im Bereich der Minimap sind, wird die Richtung am Rand der Minimap angezeigt, so sie sich auf der selben Karte wie man selbst befinden.
- Braune Punkte markieren Spieler, die in den PvP Modus "Frei" gewechselt haben. Wenn sowohl du als auch der freie Spieler Level 15 erreicht haben könnt ihr euch gegenseitig angreifen. Aber vorsicht: Wenn einer von euch stirbt verliert der "Mörder" Rangpunkte!
| Hinweis: Wählst du den Zoom der Karte zu weit, werden Monster und andere Spieler nicht mehr darauf markiert. |
Die Übersichtskarte
Im Gegensatz zur Minikarte ist auf der Übersichtskarte (früher "große Karte") weder ein Gegner, noch ein Mitspieler zu sehen. Ausnahme bildet hierbei ein Gruppenmitglied, die Position des Spielers wird mit einem blauen Punkt auf der Karte angezeigt.
1. Wie auch auf der Minikarte zeigen die grünen Punkte die NPC´s an.
2. Die goldenen Fähnchen zeigen dir die Gildengrundstücke an, welche von Gilden gekauft und bebaut werden können. Wenn du mit der Maus über die Fahnen fährst, wird dir angezeigt, welche Gilde gegebenenfalls das Land für sich beansprucht hat.
3. Der blaue Punkt ist ein Portal. Es führt euch in angrenzende Gebiete.
-- Blinkende rote Punkte sind genau wie auf der Minimap deine aktuellen Questziele.
Die Funktionsleiste
1. Energie-System Ist die Leiste gefüllt ist das System aktiv.
2. Ingame ItemShop: Klickst du auf diese, sich drehende Drachenmünze, so kannst du Items aus dem Item Shop von Metin2 im Spiel kaufen.
3. Trefferpunkte: Hier zeigt es deine verbliebenen Lebenspunkte an. Wenn es mal eng wird, und sie zur Neige gehen, dann kannst du sie mit einem der roten Tränke wieder auffüllen.
4. Manapunkte: Hier zeigt es dir deine verbliebenen Magiepunkte an. Magie benötigst du z.B., um deine Fertigkeiten ausführen zu können. Auch sie kannst du bei Bedarf mit einem der blauen Tränke auffüllen.
5. AP Anzeige: Hier zeigt es dir deine Ausdauer an. Geht sie zu Ende, dann wirst du für kurze Zeit langsamer, doch sie füllt sich sehr schnell wieder auf.
6. Erfahrung: Hier zeigt es dir deine bisher gesammelte Erfahrung an, wenn du mit der Maus darauf hältst auch in %. Wenn eine Kugel voll wird erhältst du einen Statuspunkt. Wenn alle vier Kugeln voll sind steigst du einen Level auf.
7. Funktion der linken Maustaste: Hier stehen dir drei Möglichkeiten zur Verfügung deine linke Maustaste mit einer Aktion zu belegen.
 Angreifen – Du führst nur einen Schlag aus.
Angreifen – Du führst nur einen Schlag aus. Automatisch angreifen – Du schlägst so lange zu bis du deinen Gegner erlegt hast.
Automatisch angreifen – Du schlägst so lange zu bis du deinen Gegner erlegt hast. Perspektive – Du legst die Kamerasteuerung auf die linke Maustaste.
Perspektive – Du legst die Kamerasteuerung auf die linke Maustaste.
8. Schnellzugriffsfeld: Du kannst auf diese Felder Fertigkeiten oder Tränke schieben. Nun kannst du, wenn du etwas davon benötigst, dies sehr schnell, und einfach über die Tasten „1-4 und F1-F4“ aktivieren.
9. Fenster vergrößern: Öffnet ein weiteres Menü welches den Zugrriff auf folgende Systemen ermöglicht:
10. Schnellzugriffsfeld Auswahl: Mit den auf, und ab der Pfeile kannst du auf die vier Ebenen des Schnellzugriffsfeldes zu greifen. Auch möglich durch Umschalttaste + Zahl (1-4)
11. Funktion der rechten Maustaste: Hier stehen dir zu Beginn zwei Möglichkeiten zur Auswahl, Funktionen auf die rechte Maustaste zu legen.
 Angreifen – Du führst nur einen Schlag aus.
Angreifen – Du führst nur einen Schlag aus. Perspektive – Du legst die Kamerasteuerung auf die rechte Maustaste.
Perspektive – Du legst die Kamerasteuerung auf die rechte Maustaste.
Wenn du bereits etwas weiter im Spiel bist, erscheinen dort auch einige deiner erlernten Fertigkeiten zur Auswahl.
12. Vermögen: Öffnet eine Leiste in welcher alle Währungen (Gaya, Won und Yang) aufgelistet sind.
13. Charakterfenster öffnen: In diesem Fenster erfährst du, auf vier Karteireiter verteilt, alles was für deinen Char wichtig ist, und hier tätigst du auch deine Einstellungen wie das verteilen deiner Statuspunkte, und deiner Fertigkeitenpunkte.
Die vier Karteikarten des Charakterfensters:
- Status
- Fertigkeiten
- Emotionen
- Auftrag – Hier findest du deine angenommen Jagdaufträge, Quests, und Missionsbücherquests wieder.
Man kann auch die einzelnen Karteikarten über die Tastatur anwählen:
- Status – „C“
- Fertigkeiten - „V“
- Emotionen – „B“
- Auftrag – „N“
14. Inventarfenster: Das Inventar übernimmt zu einem die Funktion deiner Taschen, welche leider all zu oft sehr schnell überfüllt sind. Zum anderen legst du auch deine Ausrüstung über das Inventar an. Auch zu öffnen über „I“.
15. Nachrichten: Hier, im Nachrichten-Fenster verwaltest du deine Freunde, und findest alle aus deiner Gilde wieder, auch zu öffnen über "Alt+M".
16. Optionen: Hier in Optionen sind unter anderem auch einige nützliche Spieleinstellungen möglich.