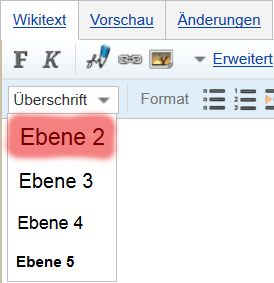Wie helfe ich in der Wiki mit?
Falls du auf dieser Seite gelandet bist, heißt das vermutlich, dass du neu im Wiki bist und an einer Mitarbeit interessiert bist. Nachfolgend werden die grundlegendsten Abläufe im Wiki erklärt.
| Hallo! | |||
Willkommen im Metin2Wiki! Um Dir den Einstieg zu erleichtern, habe ich hier ein paar Tipps für Dich:
Wir würden uns freuen, wenn wir Dich auch in Zukunft als ein weiteres Mitglied in unserer Wiki-Community begrüßen dürfen. Viel Spaß beim Schreiben und Experimentieren! Dein Metin2Wiki-Team
| |||
Inhaltsverzeichnis
Benutzerkonto
Ein Benutzerkonto wird in der Wiki benötigt, um Artikel erstellen und bearbeiten zu können.
Wie lege ich ein Benutzerkonto an?
Dafür klickt man entweder oben rechts auf folgenden Button ![]() oder man scrollt auf der Hauptseite bis zum Button "Account registrieren" runter. Anschließend wird man aufgefordert, einen Benutzernamen, ein Passwort und eine E-Mail Adresse anzugeben.
oder man scrollt auf der Hauptseite bis zum Button "Account registrieren" runter. Anschließend wird man aufgefordert, einen Benutzernamen, ein Passwort und eine E-Mail Adresse anzugeben.
Bitte verwendet hier nicht denselben Benutzernamen, den ihr für den Login im Spiel benutzt!
Nach Durchführung der Registrierung muss der Account noch über den Validierungslink, welcher einem per Email zugesendet wird, bestätigt werden. Nun habt ihr den ersten Schritt für das Helfen in der Wiki geschafft!
Warum ist das Bearbeiten nur mit Benutzerkonto möglich?
Durch das Anlegen eines Benutzerkontos wird Vandalismus vorgebeugt.
Bearbeitungen
Da ihr nun erfolgreich ein Benutzerkonto erstellt habt, seid ihr in der Lage, erste Bearbeitungen in der Wiki vorzunehmen und so das Projekt zu unterstützen.
Die eigene Benutzerseite
Jeder Benutzer hat die Möglichkeit, eine eigene Benutzerseite anzulegen. Dafür muss man nur oben rechts auf den Button klicken, auf welchem der eigene Benutzername steht. Der Button sieht dann folgendermaßen aus: ![]()
Wenn ihr dem Link gefolgt seid, erscheint auf der Seite ein Text in einer weißen Infobox, welche euch darauf aufmerksam macht, das die Seite noch keinen Inhalt enthält. Da wir aber nun eine Benutzerseite anlegen möchten, klicken wir auf den Button ![]() . Den Button findet ihr überhalb der Infobox.
. Den Button findet ihr überhalb der Infobox.
Es erscheint nun ein weißes Textfeld, in welches ihr alle möglichen Informationen eintragen könnt. Ihr könnt nun selber kreativ werden oder ihr verwendet eine vorgefertigte Vorlage von hier: Eine eigene Benutzerseite nach Vorlage erstellen.
Die Vorschau Funktion
Es gibt auf jeder Wiki Seite die Vorschau Funktion. Mit Hilfe dieser könnt ihr euch eure letzte Bearbeitung anzeigen lassen, ohne die Änderung bereits zu speichern. Ihr seht dann also, wie die Seite nach eurer Bearbeitung aussehen würde und habt dennoch die Möglichkeit, solange weiterzuarbeiten, bis die Bearbeitung euren Vorstellungen entspricht.
Wir bitten euch, diese Funktion auch wirklich zu benutzen, da so die Versionsgeschichte eines Artikels übersichtlicher bleibt und auch die Server entlastet werden. Die Vorschau Funktion findet ihr ganz unten auf der Bearbeiten-Seite: 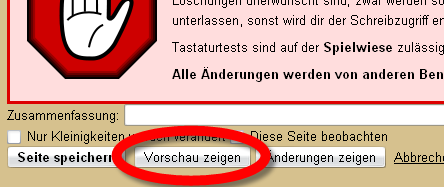
Das Speichern einer Bearbeitung
Da ihr nun wisst, wie ihr einen Artikel bearbeiten oder neu erstellen könnt, und euren Artikel mit Hilfe der Vorschau Funktion geprüft habt, könnt ihr eure Änderungen speichern. Den Button dazu findet ihr neben dem Vorschau Button: ![]()
Das Bearbeiten eines bestehenden Artikels
Das Bearbeiten eines bestehendes Artikels funktioniert fast gleich wie das Erstellen. Ihr sucht euch dazu einfach den Artikel, welchen ihr bearbeiten möchtet, raus und klickt auf den Reiter ![]() . Dieser befindet sich an der selben Stelle wie der "Erstellen-Button", falls die Seite noch nicht existiert. Anschließend seht ihr den kompletten Quellcode der Seite und könnt daran Änderungen vornehmen.
. Dieser befindet sich an der selben Stelle wie der "Erstellen-Button", falls die Seite noch nicht existiert. Anschließend seht ihr den kompletten Quellcode der Seite und könnt daran Änderungen vornehmen.
Bitte benutzt auch hier die Vorschau-Funktion! So seht ihr sofort das Ergebnis und könnt noch entsprechend auf mögliche Fehler reagieren.
Hilfe bei der Formatierung findet ihr hier: Hilfe:Formatierung
Wenn ihr mit eurer Bearbeitung fertig seid, einfach den Speichern-Button benutzen.
Verlinken auf eine Wiki-Seite
Das Verlinken auf eine andere Wiki-Seite, wie zum Beispiel den Drop eines Monsters, ist ganz einfach. Ihr müsst dafür nur den Namen der Wiki Seite in eckige Klammern setzen. Das könnte dann so aussehen: [[Schwert]]. Falls ihr den Linknamen ändern möchtet, damit er besser in den Text passt, könnt ihr nach dem Seitennamen einfach ein | schreiben und dahinter den gewünschten Linknamen. [[Schwert|Schwerter]] würde dann so aussehen: Schwerter
Diskussion
Jeder Artikel und auch jedes Benutzerprofil besitzt eine Diskussionsseite. Auf dieser kann über den Inhalt des Artikels diskutiert werden.
Warum sollte ich die Diskussionsseite verwenden?
Die Diskussionsseite wird interessant, wenn ihr Fehler oder neue Informationen zu einem Artikel gefunden habt. Diese könnt ihr dann auf der Diskussionsseite besprechen. Natürlich könnt ihr diese Informationen aber auch selbst eintragen, wenn ihr euch bezüglich ihrer Korrektheit sicher seid.
Wo finde ich die Diskussionsseite?
Die Diskussionsseite findest du links vom Bearbeiten Button. Der Button dafür sieht dann folgendermaßen aus: ![]()
Falls es bereits eine Diskussion zu diesem Artikel gab, ist die Schrift des Buttons weiß anstatt rot.
Was muss ich beim Schreiben auf der Diskussionsseite beachten?
Wenn ihr euch auf der Diskussionsseite befindet, dann könnt ihr einfach drauf los schreiben, jedoch solltet ihr euch folgende Punkte zu Herzen nehmen:
- Wählt eine passende Überschrift für euer Anliegen, damit die Diskussionsseite übersichtlich bleibt.
- Beschreibt im eigentlichen Text sachlich euer Anliegen oder stellt eure Fragen. Für Fragen, die sich nicht speziell auf einen Artikel im Wiki beziehen, sollte der entsprechende Bereich im Forum genutzt werden.
- Vergesst am Ende eures Beitrags nicht die Signatur, damit der Beitrag euch zugeordnet werden kann.
Wie erstelle ich eine Überschrift?
Eine Überschrift lässt sich ganz einfach erstellen. Einfach zwei Gleichheitszeichen schreiben (==), dann den Namen der Überschrift und abschließend nochmals zwei Gleichheitszeichen. Alternativ findet ihr überhalb des Textfelds auch den Button "Erweitert". Auf den einfach klicken, dort dann Überschrift auswählen und abschließend "Ebene 2". Danach könnt ihr einfach eure Überschrift wieder eintragen. Zum besseren Verständnis befindet sich auf der rechten Seite ein Bild dazu.
Zeilenumbruch
Ein Zeilenumbruch funktioniert in der Wiki etwas anders als ihr es gewohnt seid. Mit dem Drücken der Enter-Taste wird nicht automatisch ein Zeilenumbruch erzeugt. Dieser erfolgt nur, wenn die maximale Zeichenfolge für eine Zeile erreicht worden ist oder ihr folgendes eingebt: <br />
Ein Absatz kann durch eine Leerzeile im Quelltext erzeugt werden:
... Ende des ersten Absatzes [leere Zeile] Anfang des zweiten Absatzes ...
Signatur
Eine Signatur am Ende eines Diskussionsbeitrages ist verpflichtend und auch wichtig. Nur damit lässt sich feststellen, wann der Beitrag verfasst wurde und vor allem von wem.
Eine Signatur ist relativ schnell und einfach gemacht. Ihr müsst dafür einfach nur auf den ![]() Signbutton klicken. Alternativ einfach folgende Zeichenfolge am Ende des Beitrages schreiben: --~~~~
Signbutton klicken. Alternativ einfach folgende Zeichenfolge am Ende des Beitrages schreiben: --~~~~
Die vier Tilden (Wellensymbol ~) erzeugen dabei die Signatur, die zwei Bindestriche sind nur kosmetischer Natur.
| Hinweis: Bitte vergesst auch hier die Vorschau-Funktion nicht! |
Beispiel
So könnte dann euer Text nach der Eingabe aussehen:

Das oben gezeigt Beispiel würde dann im abgespeicherten Zustand wie folgt aussehen:
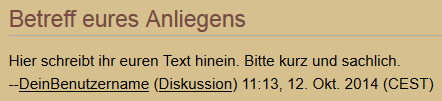
Bilder
In der Wiki ist es auch möglich, Bilder hochzuladen. Dies ist für das Verständnis einiger Artikel auch zwingend erforderlich. Außerdem könnt ihr mit Bildern ebenfalls eure Benutzerseite gestalten.
Wie lade ich Bilder in der Wiki hoch?
Das geht eigentlich ganz einfach. An der linken Seite des Wikis findet ihr ein Menü. Dort scrollt ihr einfach nach unten bis zu "Werkzeuge", wo ihr den Button ![]() findet. Danach geht eine neue Seite auf welche am folgenden Beispiel erklärt wird.
findet. Danach geht eine neue Seite auf welche am folgenden Beispiel erklärt wird. 
- Zuerst wählt ihr ein Bild mit Hilfe des "Durchsuchen"-Buttons aus. (1)
- Wenn ihr ein Bild ausgewählt habt, erscheint neben dem Durchsuchen-Button der Dateiname (inkl. Dateiendung) (2)
- An der rechten Seite seht ihr eine Vorschau des Bildes, die Auflösung und die Bildgröße. (3)
- Im Feld Zielname könnt ihr das Bild frei benennen, achtet aber bitte darauf, dass es sinnvolle Namen sind. Außerdem ist es wichtig, dass ihr die Dateiendung nicht verändert. So sollte ein JEPG-Bild beispielsweise beide Male auf .jpg enden. (4)
- Bilder, die einem Benutzer gehören, haben die Namenskonvention "Benutzer Name [Zusatz]". Beispiel: Benutzer Morrilo Bild1.png
Wie verwende ich nun meine Bilder?
Einfach folgendes in zwei eckige Klammern schreiben: [[Datei:Name_der_Datei.Dateiendung]]. Und schon habt ihr das Bild in eure Seite eingebunden. Falls ihr noch möchtet, dass euer Bild größer bzw. kleiner angezeigt wird, einfach folgendes ergänzen: [[Datei:Name_der_Datei.Dateiendung|BREITEpx]]. Da das Ganze sehr theoretisch war, hier nochmals an zwei Beispielen:
 |

|
| [[Datei:Wildhund.png]] | [[Datei:Wildhund.png|100px]] |